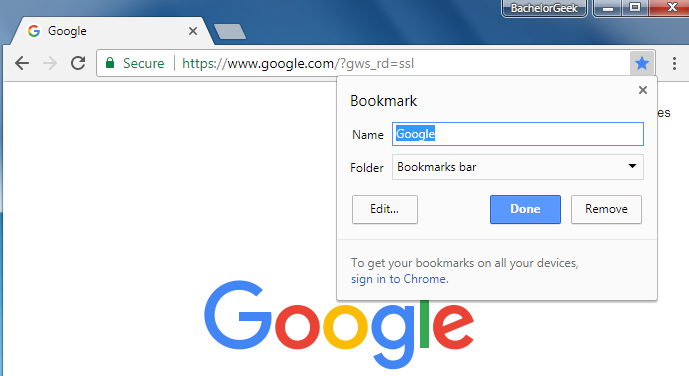
BOOKMARKS
- The bookmark is the feature of all modern web browser that allows the user to save their favorite web page in a list.
- You can import or export bookmarks from one web browser to another web browser.
- Google Chrome allow you to save your bookmarks on their cloud server and a user can sync them on multiple devices like PC, Notebook, Smartphone, Tablets etc.
Contents:
- How to show Bookmarks in the Google Chrome?
- Adding a Bookmark in the Google Chrome.
- Edit a Bookmark in the Google Chrome.
- Delete a Bookmark in Google Chrome.
- Organise Bookmarks in Google Chrome.
- 5.1 "Create a folder" for the different categories of the bookmark.
- 5.2 Rearrange bookmarks on the Bookmarks bar
1. How to Show Bookmarks bar in Google Chrome?
Step 1: Open the Google Chrome, click on the top right side of address bar: three vertical dots.(Mouse hover will show "Customised and control Google Chrome").Step 2: Now click on Bookmarks ➝ "Show bookmarks bar"
Note: You can use a keyboard shortcut [Ctrl] + [Shift] + [B] to hide or unhide bookmarks bar.
2. Adding a bookmark in Google Chrome
Step 1: Open a website in Google Chrome that you want to add to the Bookmarks Bar.Step 2: "Click on top right of the address bar and click on STAR - ★ (on mouse hover it will show "Bookmark this page").
Step 3: A message window will be pop-up. Enter the "Name" of the Bookmark and specify the "Folder" path and click on "Done" button. Now the bookmark will be shown on Bookmarks Bar when you open a "New tab".
Note: You can add a bookmark with a keyboard shortcut [Ctrl] + [D].
3. Edit a bookmark in Google Chrome
Step 1: Open the Google Chrome, click on the top right three vertical dots as shown in above picture (Mouse hover will show "Customised and control Google Chrome").Step 2: Now click on Bookmarks ➝ Bookmark manager
Step 3: A new window of Bookmarks will be opened, click on the right of the bookmarks three vertical dots and then click "Edit". Enter new "Name" and "URL" of the bookmarks then click "Save" button.
Note: You can use a keyboard shortcut [Ctrl] + [Shift] + [O] to open Bookmarks manager directly.
4. Delete a bookmark in Google Chrome
Follow the Step 1 and Step 2 of "Edit a bookmark in Google Chrome" as mention above.Step 3: Click on the right of the bookmark (three vertical dots), and click "Delete". Now bookmark is removed.
Note: You can restore a deleted bookmark, just click on "undo" at the bottom left. You can not restore a bookmark after closing the Bookmark window or editing another bookmark.
5. Organise bookmarks in Google Chrome.
5.1 "Create a folder" for different categories of bookmark
Follow the Step 1 and Step 2 of "Edit a bookmark in Google Chrome" as mention above.
Step 3: Click on the top right of three vertical dots and click on Add new folder.
Step 4: Enter the "Name" of the folder and click on "Save" button.
Step 3: Click on the top right of three vertical dots and click on Add new folder.
Step 4: Enter the "Name" of the folder and click on "Save" button.
Note: An another method of creating a folder is by right clicking on Bookmark bar and then click on "Add folder.
5.2 Rearrange bookmarks on the Bookmarks bar
Follow the Step 1 & Step 2of "Edit a bookmark in Google Chrome" as mention above.Step 3: Drag a bookmark up down as per your choice. You can drag bookmark in a Folder on the left side of the folder list.
Note: You can rearrange bookmarks directly on bookmark manager, just drag them with mouse left click as per your requirement.
